我是Stable Diffusion中文网的小编,很高兴为您提供AutoDL云端部署的详细步骤教程。AutoDL是一个出色的机器学习平台,但在使用之前,您需要了解一些操作流程。在这篇文章中,我将为您详细解释如何在AutoDL云端部署Stable Diffusion模型,以便您能够享受到强大的图像生成能力。
一、AutoDL云端部署操作流程
在AutoDL云端部署Stable Diffusion之前,您需要按照以下步骤进行操作:
Step 1:登录/注册
首先,访问AutoDL官网:https://www.autodl.com/home,然后点击右上角的登录/注册按钮以注册一个账号。对于学生用户,注册后,您可以享受炼丹会员的折扣。您还可以选择使用微信扫码登录,使流程更加简便。

Step 2:账号充值
登录后,您需要在控制台页面充值账户。这是因为如果您的余额不足,将无法提交主机请求。充值金额可以根据您的需求自定义,同时,AutoDL还支持发票开具,方便公司的报销流程。

Step 3:创建实例
充值完成后,您可以进入容器实例列表页面,选择一个数字进入实例创建页面。在创建页面中,您需要进行以下设置:

- 计费方式:根据您的需求选择计费方式,按量计费是一种常见的选择。
- 选择地区:选择距离您最近的GPU地区。
- GPU型号:根据您的经济实力选择合适的GPU型号。
- GPU数量:通常情况下,不需要进行筛选。
- 数据盘:保持默认设置。
此外,选择社区镜像时,请搜索并选择”stable-diffusion-webui”镜像,通常选择AUTOMATIC1111/stable-diffusion-webui/NovelAI-Consolidation-Package-3.1:v6这个镜像是最简单和最常见的选择。

完成上述设置后,点击”立即创建”。创建成功后,您将被重定向到实例列表页面。如果主机已被他人抢走,您需要刷新页面重新选择主机。
Step 4:运行WebUI
实例创建完成后,返回容器实例列表页面,等待实例状态从”创建中”变为”运行中”,这可能需要大约1分钟。一旦状态变为”运行中”,点击”快捷工具 – JupyterLab”。

在JupyterLab中,您可以简单地运行Stable Diffusion模型,无需额外的代码调整。只需按照作者提供的操作说明进行以下步骤:
- 选中第一行代码,然后点击三角符号以运行代码。
- 运行完成后,刷新页面。
- 在右上角选择”python 3(ipykernel)”,然后选择”xL_env”。
- 选中第二行代码,然后再次点击三角符号以运行代码。
按照上述步骤,完成所有操作,然后切换到”启动WebUI”。
Step 5:启动Stable Diffusion的WebUI页
在”启动WebUI”页面中,您需要进行以下设置:
- 用户名和密码:这是用于后续访问WebUI的凭据,您可以填写自己的用户名和密码,或者系统会生成随机的用户名和密码。
- 运行目录:保持默认数据盘即可。
- 运行方式:默认选择正常版。
- 开启参数:建议勾选”图片反推文本”、”xformers极大改善内存消耗和速度”、”允许WebUI使用安装扩展功能”。
完成以上设置后,点击”运行WebUi”按钮,代码将自动运行。等待大约1分钟,当您看到URL: http://127.0.0.1:6006出现在页面中时,表示运行成功。此时不需要进行其他操作,也不要关闭当前页面,而是点击容器实例页面。
在容器实例列表页面,找到您创建的实例,然后点击”自定义服务”。
如果您还未进行实名认证,您可能会看到”实名认证”的弹窗,需要先进行实名认证。
点击”访问”,WebUI页面将自动打开。在此页面,输入用户名和密码,然后点击”Login”。
成功登录后,您将进入Stable Diffusion的WebUI界面,现在您可以开始享受图像生成的乐趣!

结尾
通过本文,您现在已经了解了如何在AutoDL云端部署Stable Diffusion模型,为您的图像生成任务提供了一个强大的工具。请注意,Stable Diffusion的模型会影响画风和图片质量,云部署后,您将拥有一个基础模型,生成的图片质量一般。如果您希望获得更多风格或高质量的图像,您可以考虑安装其他模型。
原创文章,作者:SD中文网,如若转载,请注明出处:https://www.stablediffusion-cn.com/sd/sd-install/4092.html
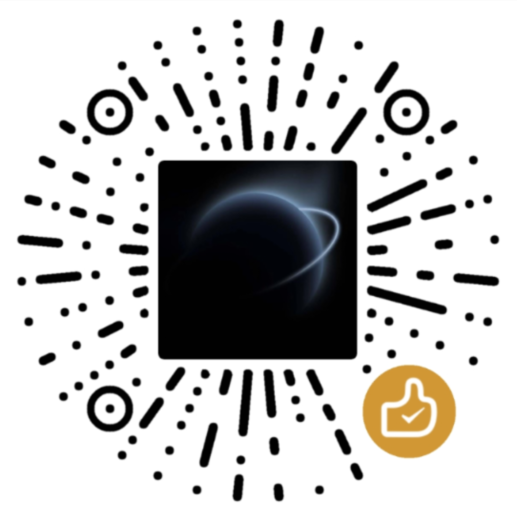 微信扫一扫
微信扫一扫  支付宝扫一扫
支付宝扫一扫